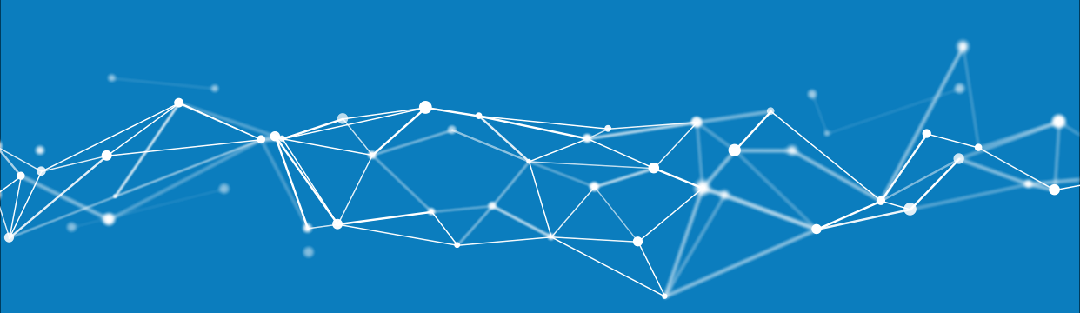
在![]() Empower色谱数据软件中,您可以创建很多方法、收集大量数据并处理生成结果。但是如何在项目庞大的数据里面快速查找、定位目标数据,这可能是一个不小的挑战。接下来,我们就向您一一介绍如何在Empower软件的“浏览项目”窗口中对数据进行排序、分类和查找的方法。
Empower色谱数据软件中,您可以创建很多方法、收集大量数据并处理生成结果。但是如何在项目庞大的数据里面快速查找、定位目标数据,这可能是一个不小的挑战。接下来,我们就向您一一介绍如何在Empower软件的“浏览项目”窗口中对数据进行排序、分类和查找的方法。
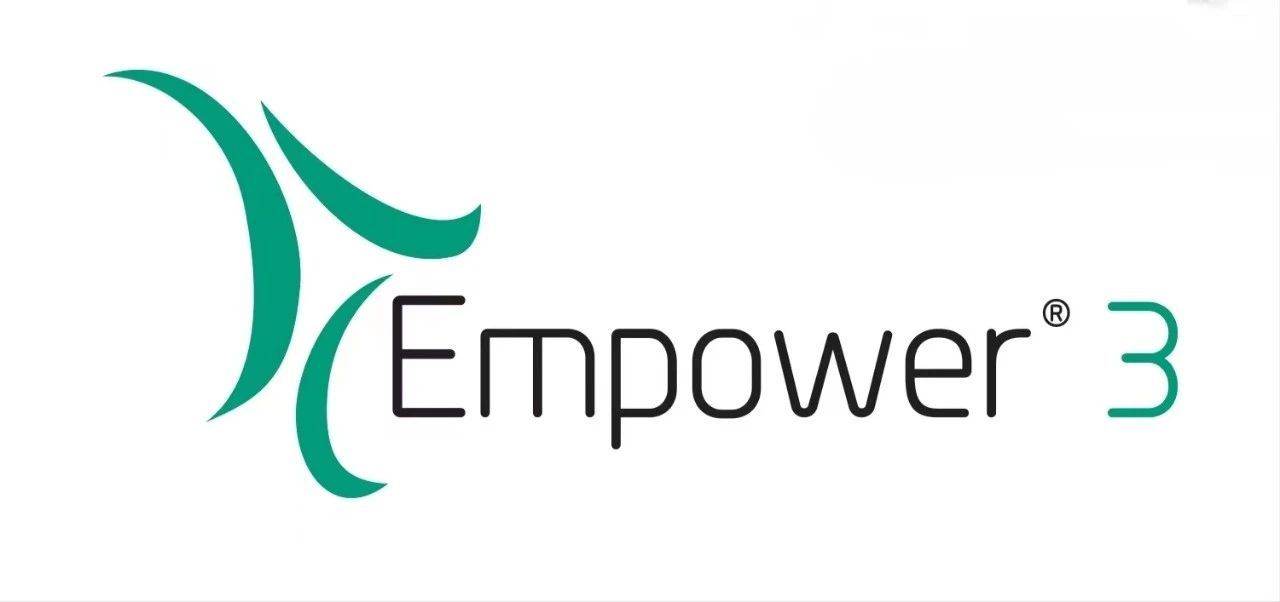
方法一:单击列标题
我们以查看“进样”列表为例(图1),鼠标左键单击任何一列的表头比如“样品名称”,“进样”列表将按照该列内容的字母顺序进行升序或降序排列(图2,再次点击可在升序和降序间进行切换)。该方法在“浏览项目”窗口中的所有列表均有效。
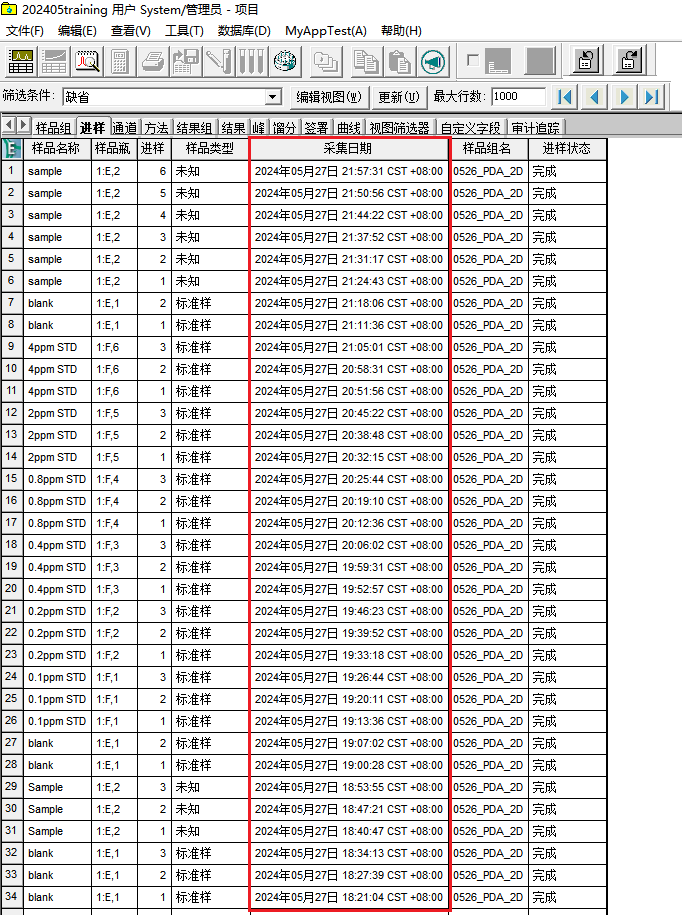
图1.初始界面,表格以“采集日期”排序。
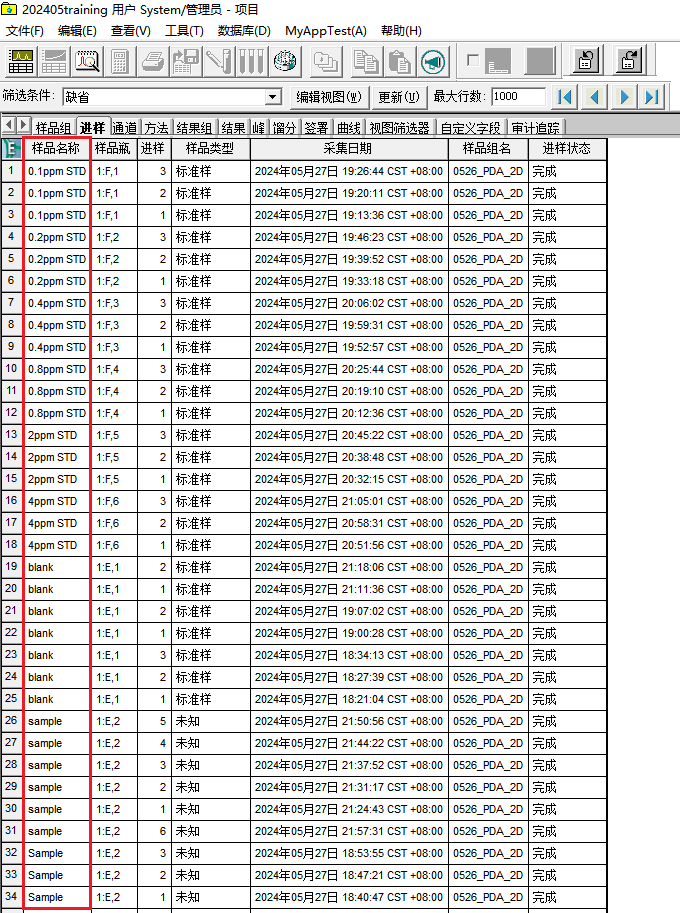
图2.点击“样品名称”后,表格以“样品名称”字母顺序排序。
左右滑动查看更多
在任意列表里面的任意一行上点击鼠标右键,在快捷窗口中选择“查看相关”,该方法允许我们利用Oracle关系型数据库所构建的关系优势,快速查看和所选条目相关的其他信息。比如下图所示,我们在“样品组”列表中鼠标右键单击一行样品组,然后选择“查看相关”(图3),我们就可以快速查看和该样品组相关的其他信息了,比如相关的进样、通道、结果、结果组、方法和审计追踪等信息。这里我们选择“进样”,我们将看到所有与该样品组相关的进样列表信息(图4)。
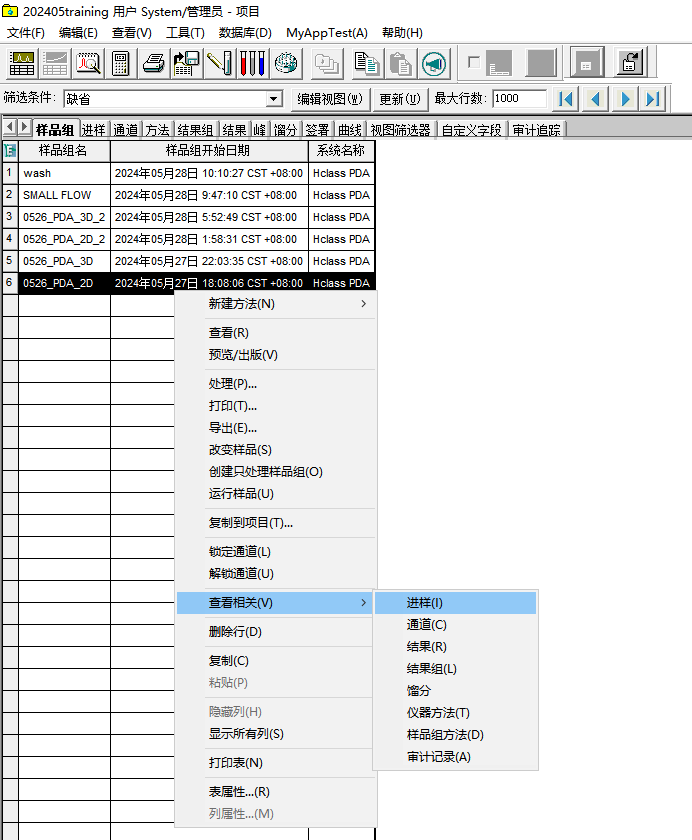
图3.样品组“查看相关”信息。
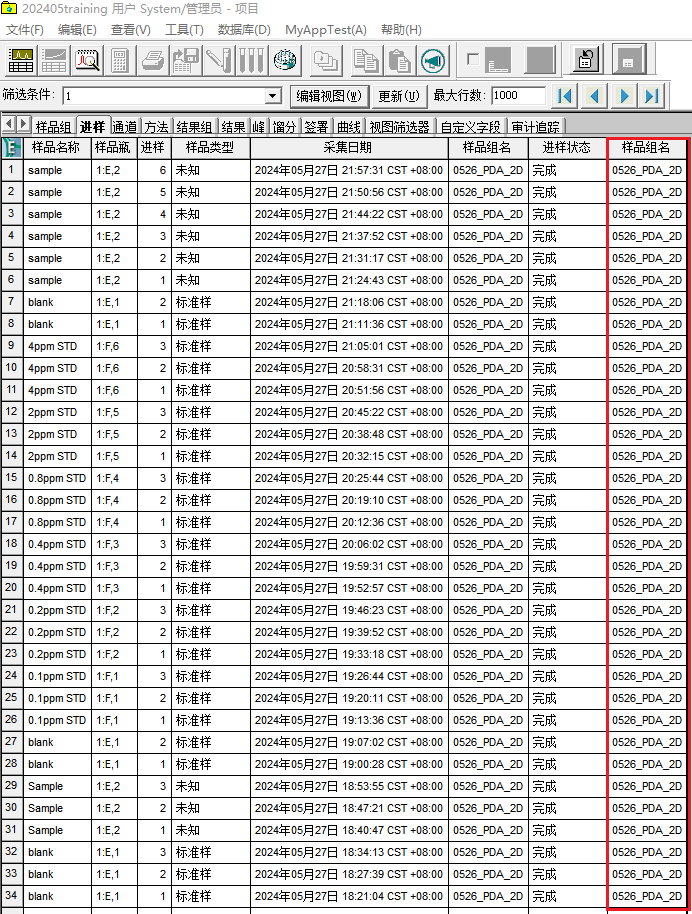
图4.与选择样品组相关的“进样”信息。
左右滑动查看更多
此外,在“浏览项目”窗口的快捷工具栏里面有两个快捷工具图标可以配合“查看相关”功能使用 — “查看前一页”和“查看下一页”(图5),这些工具可以记录您获取特定视图所采取的步骤。比如这里我们通过样品组查看了相关的进样列表,如果您点击“查看前一页”,软件将返回到“样品组”列表视图界面,如果再次点击“查看下一页”,软件又将进入到相关的“进样”列表视图界面。

图5.与“查看相关”配合使用的快捷工具图标。
如果在“浏览项目”窗口的快捷工具栏里面没有这两个快捷工具图标,可以通过勾选菜单“查看” — “工具条”下的“采用导航器进行查看”选项将其调出(图6)。
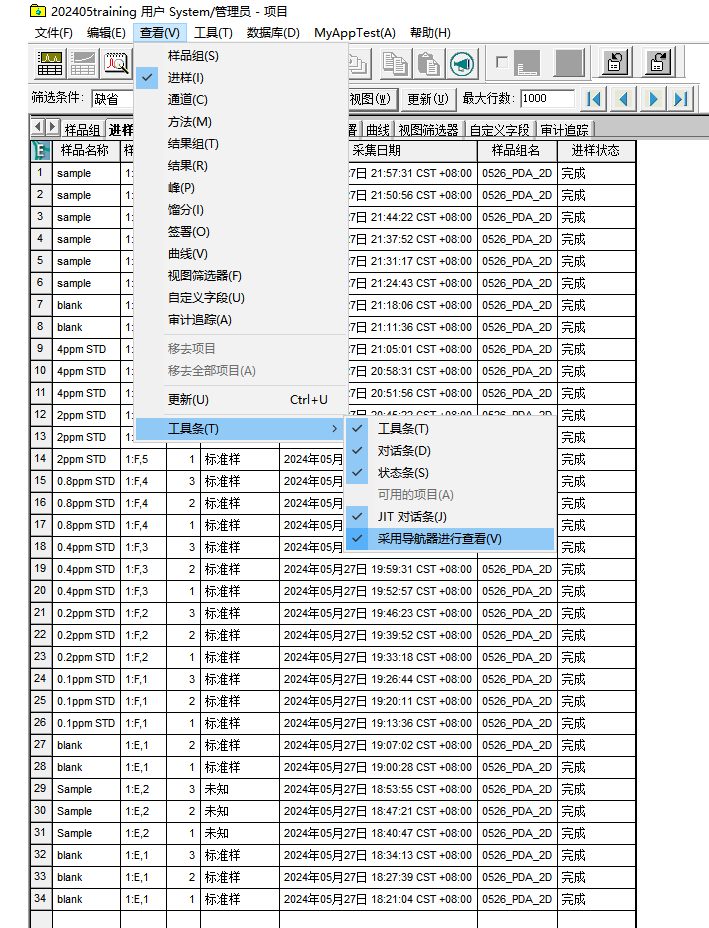
图6.工具条设置。
![]()
怎么样,是不是很简单?下一期我们将继续向您介绍更多如何在浏览项目时分类和查找目标数据的方法。
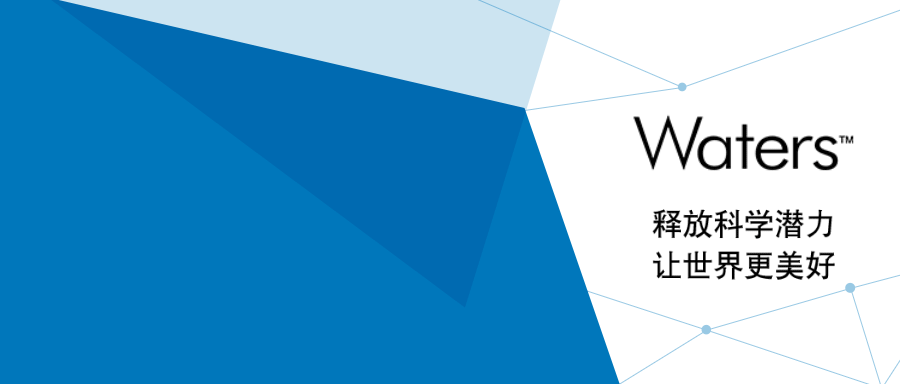
新品发布报名中 | 大咖云集,就在下周三!(内附日程)
沃特世出席杭州未来科技城医药研发战略合作联盟成立仪式,开启合作新篇章
会议邀请 | 沃特世ADC药物分析技术交流会
提速增效 | 采用Alliance iS Bio HPLC System将药典SEC方法现代化
相关产品
沃特世Xevo G3 QTof四极杆飞行时间质谱
沃特世Xevo TQ Absolute串联四极杆质谱仪
搭载ACQUITY Premier的BioAccord LC-MS系统
SELECT SERIES MRT
Arc Premier系统
ACQUITY Premier系统
沃特世Andrew+ Pipetting Robot自动移液机器人
DESI XS
ACQUITY APC超高效聚合物色谱系统
ACQUITY RDa质谱检测器
RADIAN ASAP直接质谱检测器
Arc HPLC系统
Prep SFC 150 AP系统
Waters Xevo TQ-S cronos三重四极杆质谱仪
SYNAPT XS高分辨率质谱仪

关注

拨打电话

留言咨询