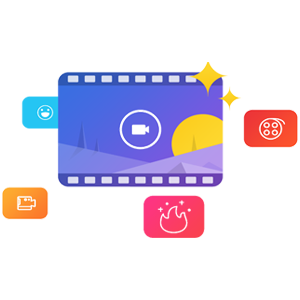

何当奇
第7楼2006/12/30
或者
保护隐私 利用Win XP系统回收站隐藏文件
作者:出处:天极Blog
大家都知道利用Windows 98回收站可以隐藏文件,但利用Windows XP回收站隐藏文件就没那么容易了,无法像在Windows 98中那样把回收站变成文件夹。难道就没有别的方法吗?当然不是。利用WinRAR 3.0就能轻松实现,步骤如下。
1.先将回收站清空,再打开WinRAR 3.0,从地址栏进入回收站(如“C:\Recycled”,不论回收站是否隐藏,都能看到),可以看到两个系统文件。
2.在工具栏上点击“添加”按钮,进入“档案文件名字和参数”窗口,在“常规”选项卡“档案文件名”栏中更改压缩包的名字(默认名字是Recycled.rar);然后进入“文件”选项卡,点击“附加”按钮,选择要隐藏的文件或文件夹,按“确定”返回;接着进入“高级”选项卡,点击“设置密码”按钮,在弹出窗体中输入密码并勾选“加密文件名”复选框,最后单击“确定”按钮即可。
现在原文件(夹)已经打包隐藏在回收站里了,可以进入“资源管理器”,将原文件删除,这时除了你谁还能找到被隐藏的文件?即便有人发现了,没有密码也是解不开的。
恢复的方法也很简单,打开WinRAR 3.0,进入回收站,选择要恢复的文件,解压缩释放到其它文件夹即可。
注意:为了防止无意暴露,操作完成后,务必将WinRAR 3.0地址栏转到其它路径,否则,下次打开WinRAR 3.0时就会直接进入回收站。