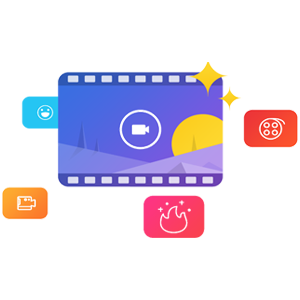自己找到了,哈哈,现在拿来和大家分享!
GIF Movie Gear是一款异常小巧的GIF制作软件。仅仅2M不到的一个小软件却具备了GIF制作软件所需要的所有常见功能。另外它还可以在各种图像以及AVI文件之间随意转换。下面我们一起来领略一下GIF Movie Gear的强大功能。
动画实际上是连续的静态画面,因此在制作动画之前,我们要首先准备好动画播放过程中的一系列单帧图像。可以先利用其它平面绘图软件制作好单帧图像之后再利用GIF Movie Gear来将其制作成GIF动画。
打开GIF Movie Gear之后我们看到的主界面上有“打开”以及“插入帧”的按钮,
“打开”按钮的作用等同于“文件”菜单下“导入”选项的功能。在“导入”选项之中可以看到GIF Movie Gear支持的文件格式还是相当之多的。
我们可以将这些所支持格式的图片文件合并或者制作成动态的GIF图片。
一次选择多张已经制作好的单帧图像。
导入单帧图像后的界面。此时也可以通过“帧”菜单对单帧的画面进行调整和编辑。
点击工具栏的三角形播放按钮即可预览动画。
经过预览会发现此时的动画速度过快,可以从“动画”菜单打开“属性设置”。在“全局帧”选项卡里面将播放速度设置为50每帧持续1/100秒,也就是说每帧的显示时间为50毫秒,即半秒的时间。
另外在“属性设置”的“动画”选项卡里,还可以对播放次数等做出设置,当播放次数设置为0的时候,意即循环播放。
对动画设置好之后并且预览满意之后即可保存为GIF动画。实际上GIF Movie Gear对于GIF以及图片格式的转换非常之简单,在保存的时候选择相应的格式即可。
OK!大功告成了:
GIF Movie Gear亦可以直接导入AVI视频格式的文件将其转换为GIF格式,从“文件”菜单“导入”AVI文件,经过一段处理过程之后,我们可以在软件界面里看到AVI视频文件被分解成一个个单帧图像,并可以作为GIF格式预览。一般来说,为了避免生成的GIF图片文件体积过于庞大,我们只会截取极少的一部分来制作成GIF图片,选取一个片断的连续单帧,将其它的多余帧删除。
一般AVI影片的原始分辨率都比较大,在“动画”菜单选择“调整大小”,即可以对最终生成的GIF分辨率作精确调整。调整之后预览满意之后即可将文件另存为GIF格式的图片。
为了GIF图片便于浏览,我们要避免太复杂的帧数过多的图像造成图片体积过大,另外在保存之前可以利用“动画”菜单的“精简颜色”和“优化动画”两个功能来缩减GIF图片的体积。