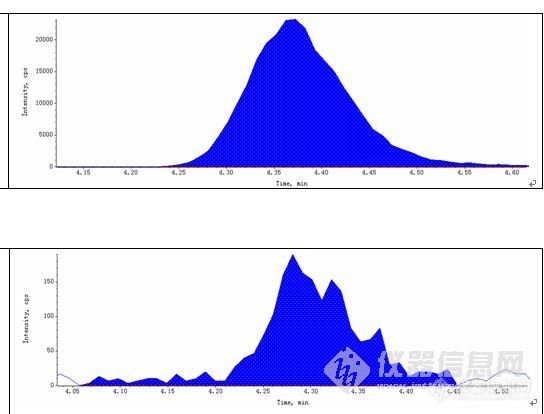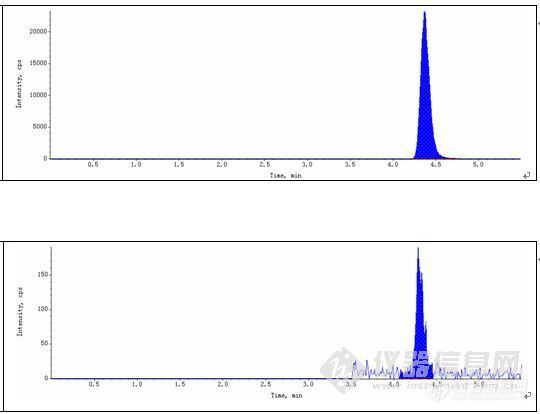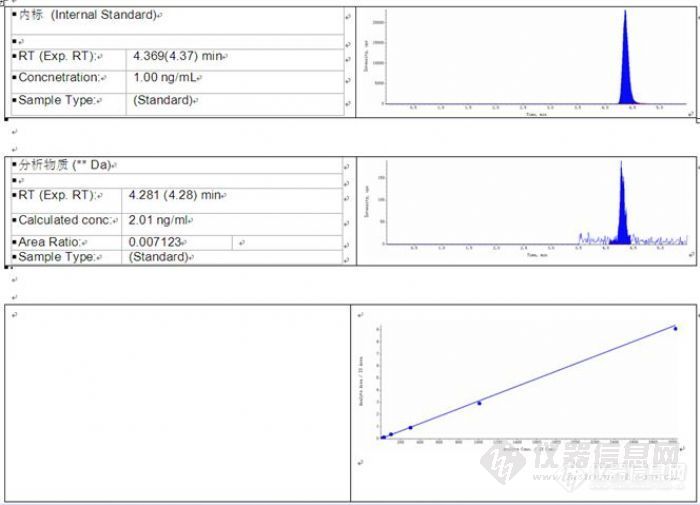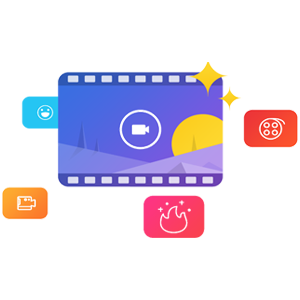

维权声明:本文为zpf20031212原创作品,本作者与仪器信息网是该作品合法使用者,该作品暂不对外授权转载。其他任何网站、组织、单位或个人等将该作品在本站以外的任何媒体任何形式出现的,均属侵权违法行为,我们将追究法律责任。
仪器信息网第三届原创大赛参赛作品-
手把手教你如何在API Analyst软件中创建个性化报告模板
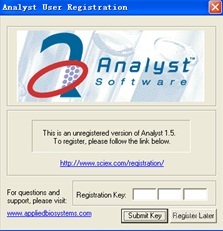
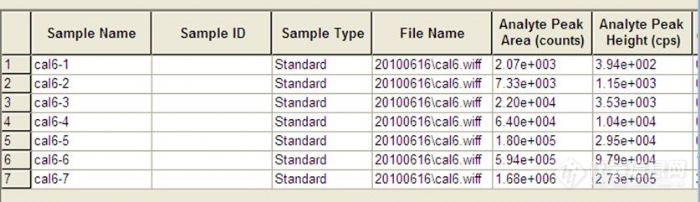
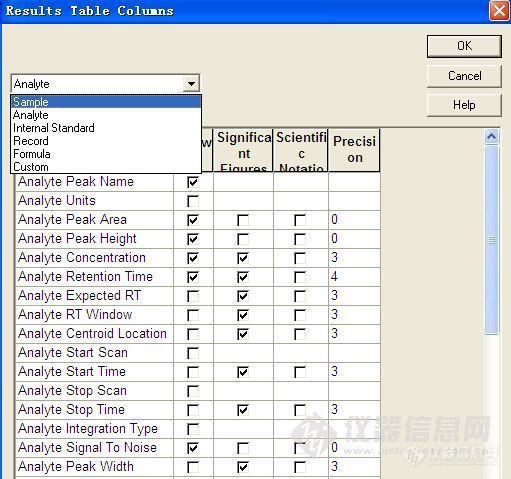
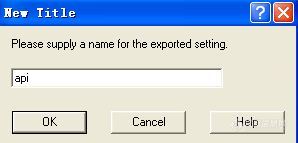
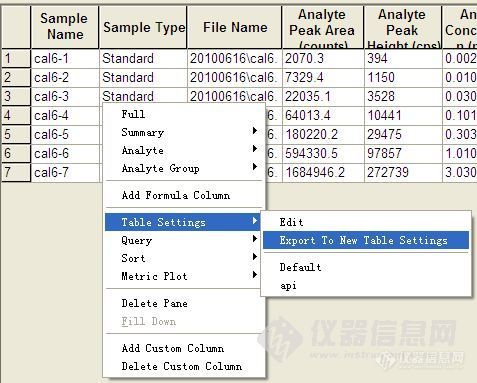
小猪飞飞
第1楼2010/08/04
二、报告模板及report3.0.1版本的安装
先看看1.5版本上自带的1.0的Report,在上述结果表的窗口上端的tools的下拉菜单中选择report,在弹出的对话框中选择所需要的模板(这里选择默认的sample report 1模板),直接ok即可生成报告。如下图所示。
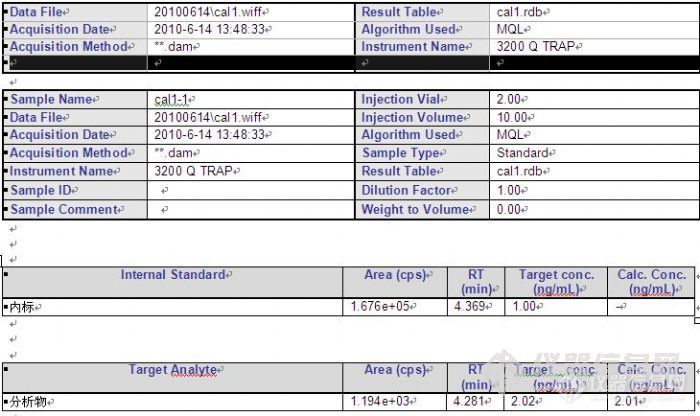
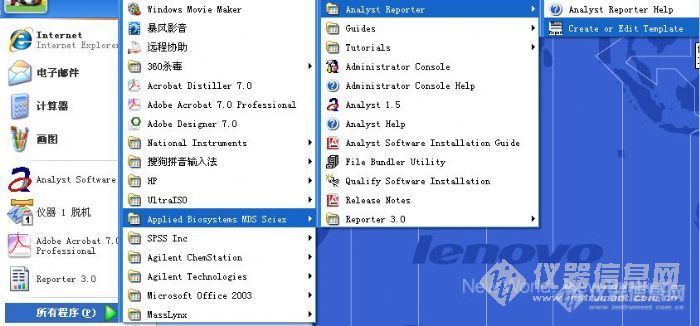
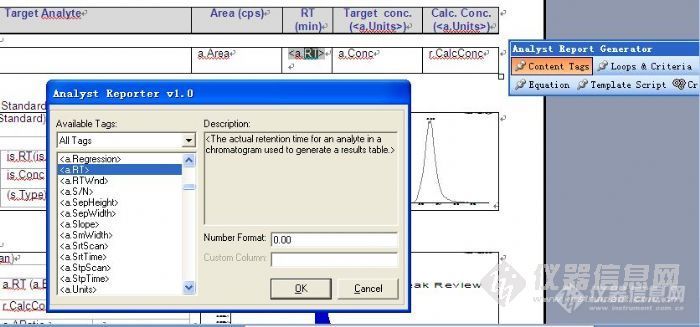
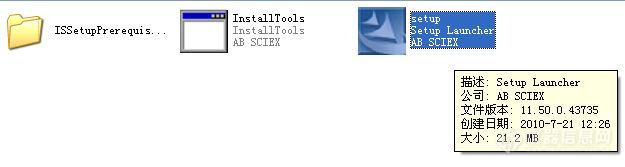
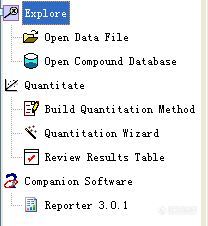

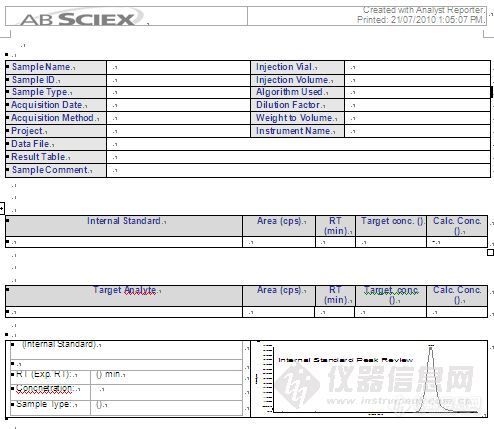
小猪飞飞
第2楼2010/08/04
三、编辑模板
下面就开始编辑模板。
(一)xml架构的调用
首先要使得模板处于可编辑的状态。点击word菜单栏:工具->模板和加载项,出现对话框
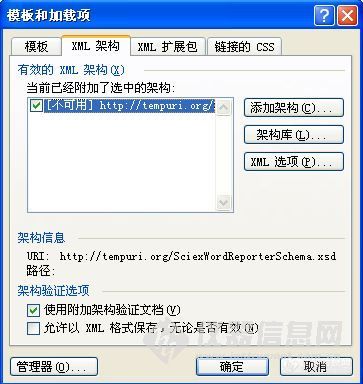

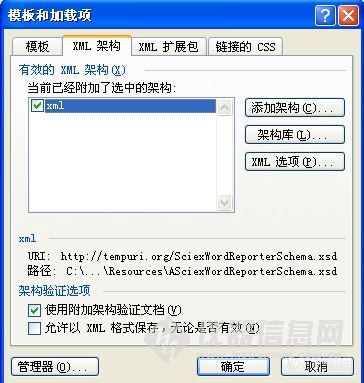
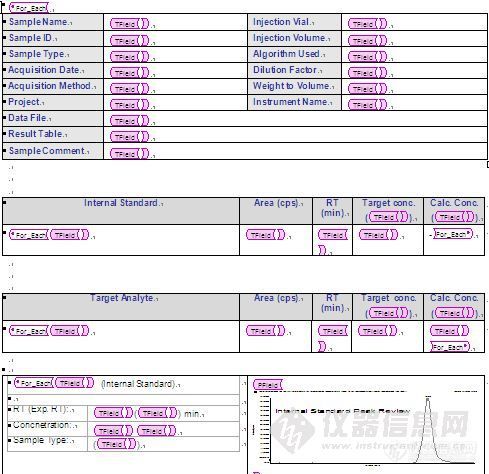
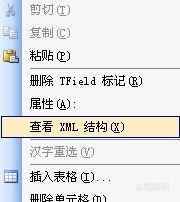
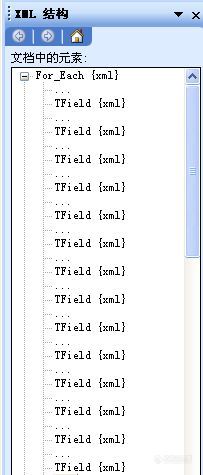
小猪飞飞
第3楼2010/08/04
(二)几个实例操作
(1)去掉不必要的信息
首先是去掉一些不要的信息,这个很简单,只要选中对应的单元格,剪切即可,如去掉图中黑色选中的部分
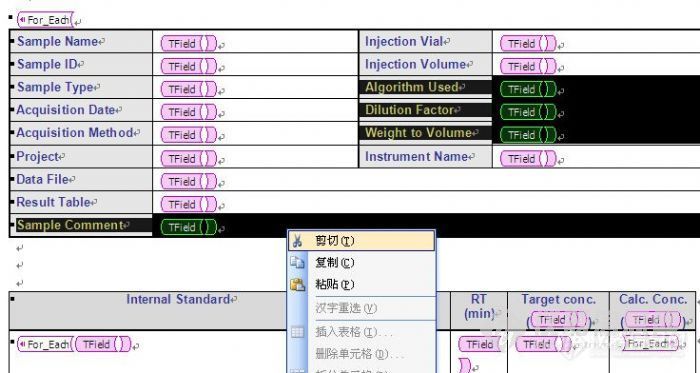
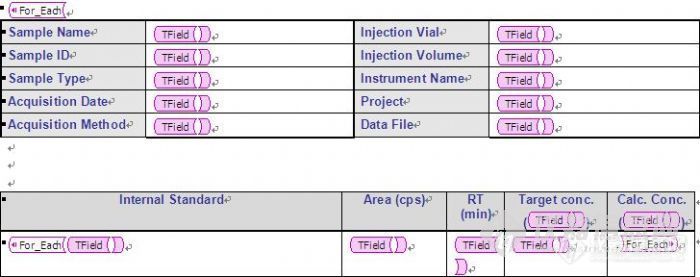
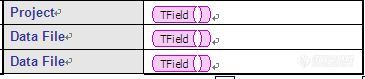
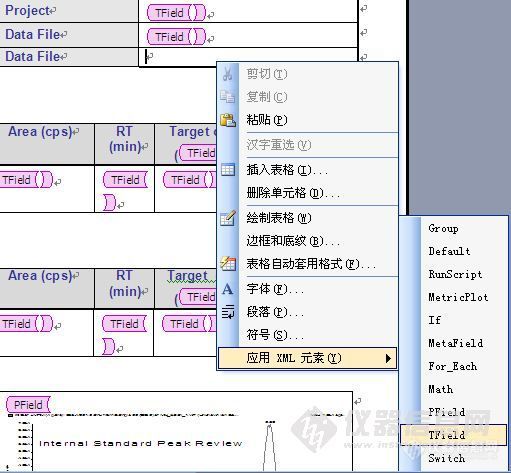

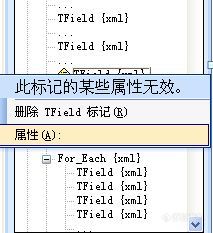


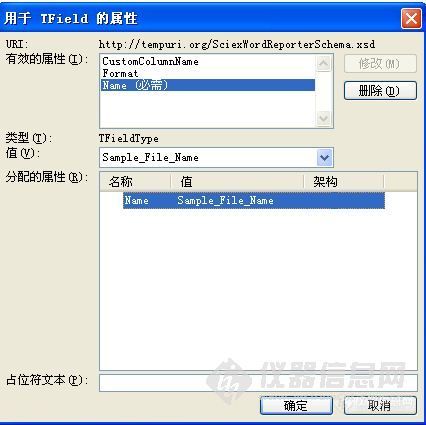
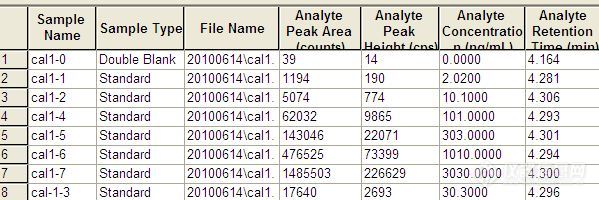
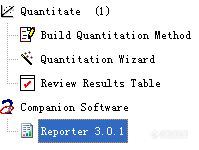


小猪飞飞
第4楼2010/08/04
(3)改变峰面积的显示格式
下面对峰面积的数字显示格式进行修改。选中峰面积值的红色区域,右键选择属性,出现如下对话框。可以看到当前模板中峰面积的默认格式,即Format的值是0.000e+00,这是科学记数法,0的个数是显示的数字位数。其它选项还有非科学计数法,如0(表示的是显示为整数)、0.0(显示一位小数),以此类推……在选定为新的格式后,要点一下右上角的“修改”,再确定。如果直接点确定,显示的还是原来的值。如果需要直接显示出Analyst结果表中的值(有关结果表中如何显示所需要格式的值,见上述阐述内容),有两种方法。一种是下图中Format值另一个选择项“none”,第二种方法是将Format这一条目直接删除,只留下Name一个条目。