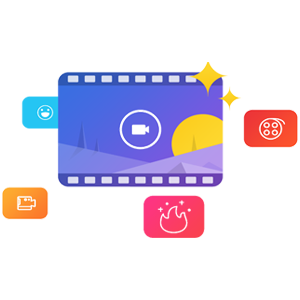

1. 在表单中已有了样品编号了样品名称,那利用excel便可以很方便的创建批处理。先创建文件夹,在新的一列中使用文本和连字符创建。使用="md "&""""&A2&" "&B2&"""",生成的既是md "原创2020-色谱-001 参赛作品001",然后填充如图1。再将该列文本复制到一新建的文本文档中,最后修改后缀名为bat,如图2;这里注意因为样品编号与名称中有空格,在bat需要将整个文件名用””括起来,而在excel中”需要用””””才行;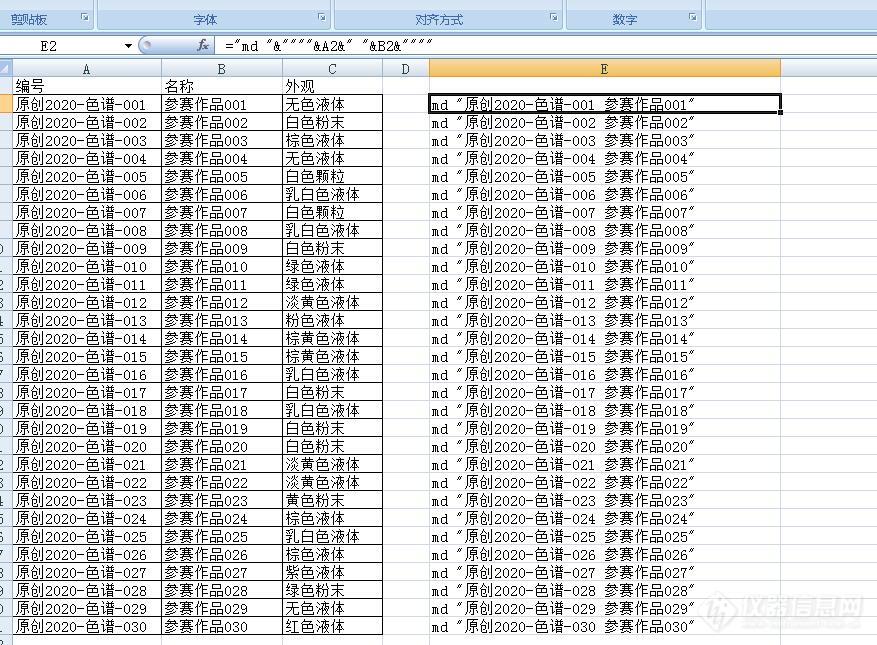
图1 创建文件夹
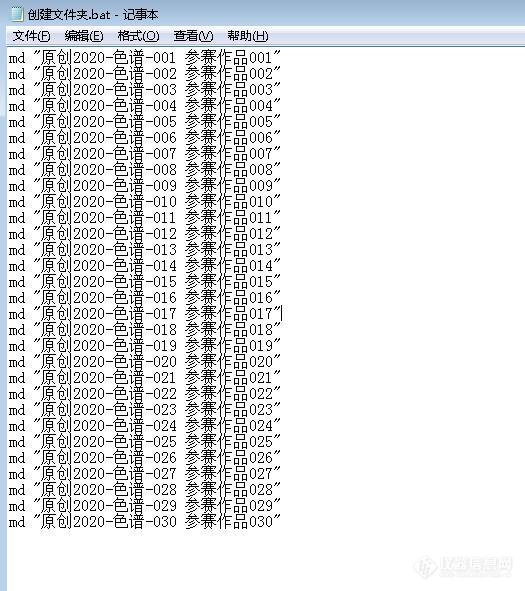
图2 创建文件夹的bat
2. 然后创建.xlsx的报告文件,以原创2020-色谱-001_GCMS.xlsx为模板,在excel中使用="copy 原创2020-色谱-001_GCMS.xlsx "&""""&A3&" "&B3&".xlsx"&"""",生成的既是copy 原创2020-色谱-001_GCMS.xlsx "原创2020-色谱-002 参赛作品002.xlsx",填充,如图3。然后复制到一新建的文本文件中,然后另存为bat文件,如图4;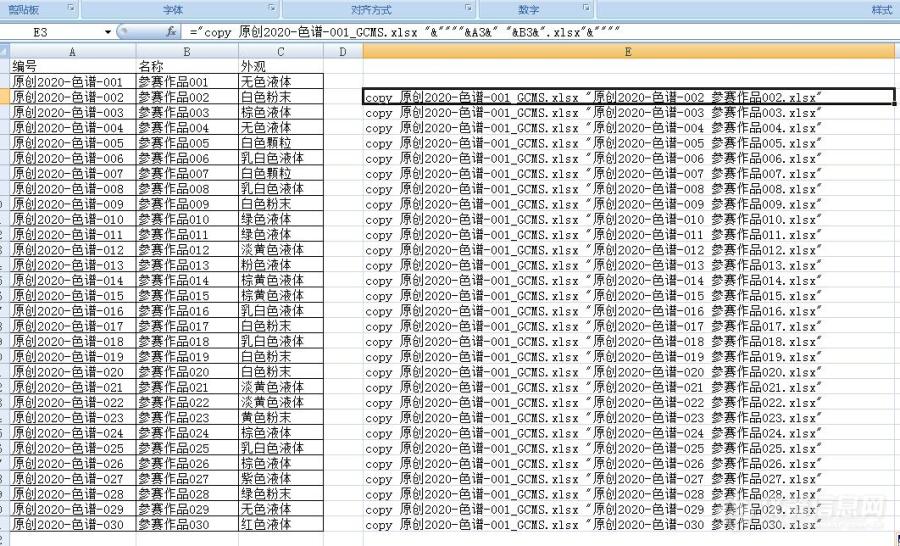
图3 创建并改名文件

图4 创建报告文件
3. 分别运行两个bat后,便顺利得到一系列文件夹和报告文件,如图5
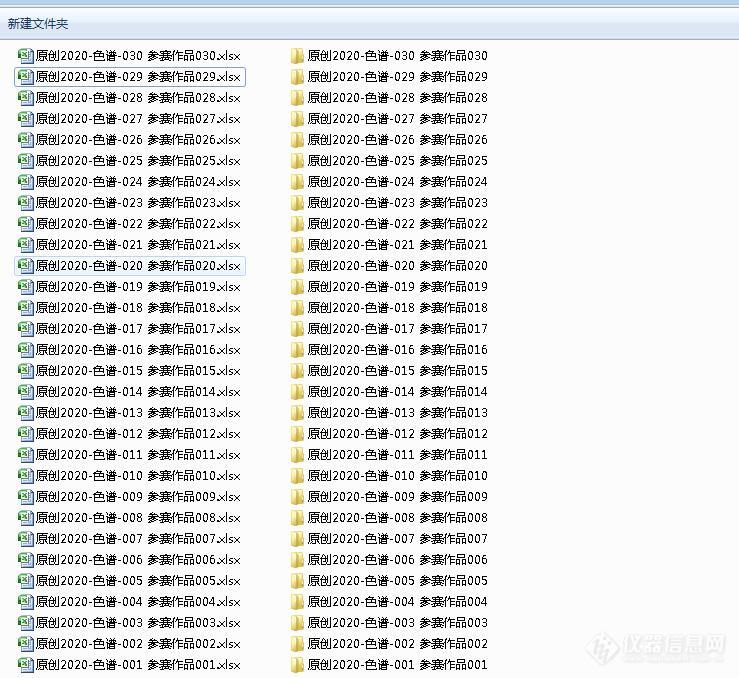
图5 创建好的文件和文件夹
4. 报告文件和文件夹创建好了后,只需要移动即可。如果一个一个的移动,那效率就太低了。所以继续利用excel配合bat来干。在excel中使用="move "&""""&A2&" "&B2&".xlsx"&""""&" "&""""&A2&" "&B2&"""",生成的既是move "原创2020-色谱-001 参赛作品001.xlsx" "原创2020-色谱-001 参赛作品001"。然后填充,如图6,填充后复制到一新建的文本文件中,并修改后缀为bat,如图7;
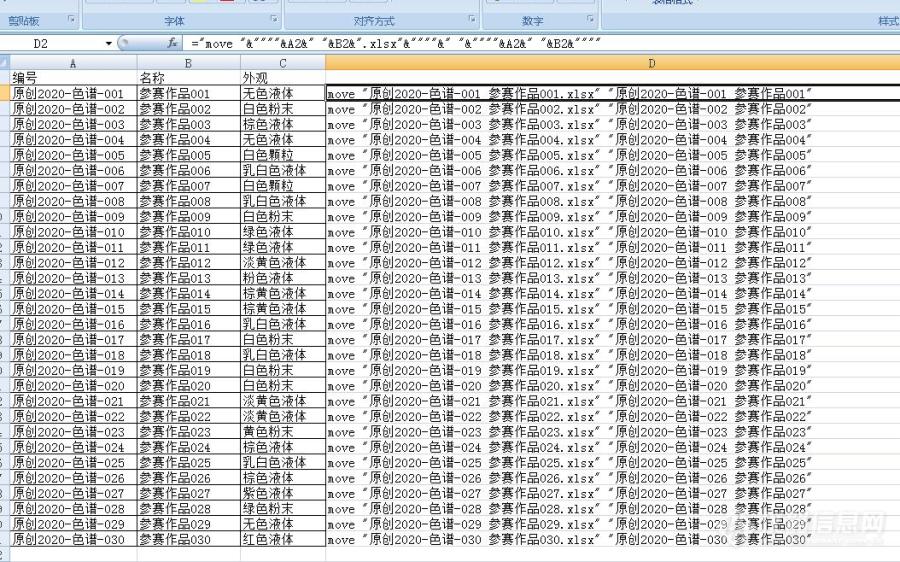
图6 移动文件
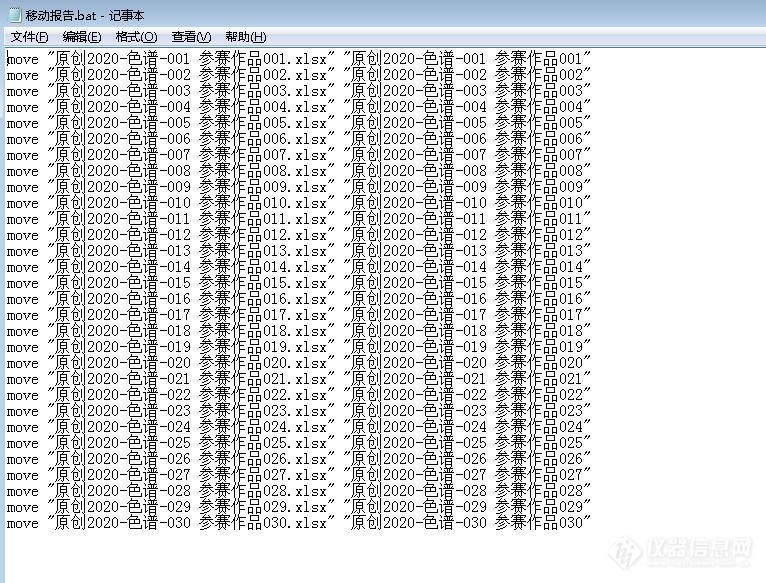
图6 移动文件的bat
5. 双击运行bat,一秒之后,.xlsx便被移动到了对应的文件夹中,如图7
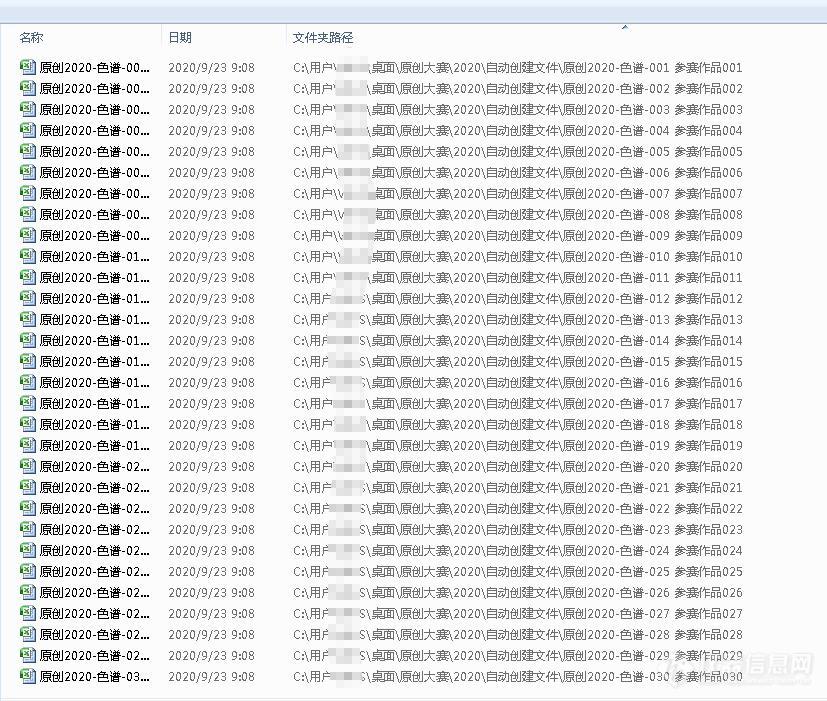
图7 移动完成 搞定